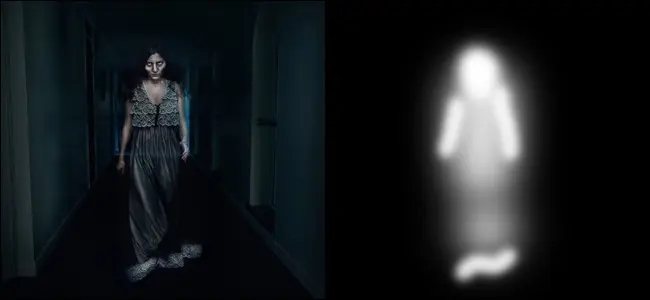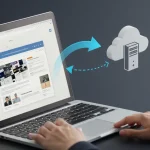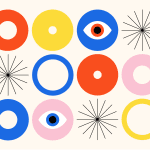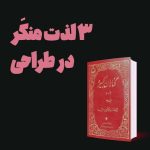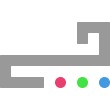پس بیاید نگاهی به لایهها و ماسکهای لایه بیندازیم و ببینیم چطور ازشون برای ویرایش عکسهای خودتون استفاده کنیم.
لایهها چی هستن؟
فتوشاپ بر اساس ایده لایهها و پشته لایه ها ساخته شده (لایه هایی که روی هم سوار می شن). هر کاری که در فتوشاپ انجام میدید، روی یک لایه انجام میشه. همه لایههای یک سند1 روی هم چیده شدن. هر چیزی که روی لایه بالای پشته باشه، بالای محتوای همه لایههای زیر ظاهر میشه.
آسونترین راه برای فکر کردن بهش اینه که تصور کنید دوباره بچه هستید و در مدرسه یه کلاژ درست میکنید. شما با یک کاغذ سفید شروع میکنید، چند تا عکس رو از مجله برش میزنید و به صفحه میچسبونید. شاید یه ماژیک بردارید و چیزی بنویسید. همه مواد شما به صورت فیزیکی لایه بندی شدهاند. میتونید یه عکس رو از پایین پشته بردارید و به بالا منتقل کنید. یا میتونید چیزی رو از بالا بردارید و به پس زمینه منتقل کنید. تنها تفاوت با فتوشاپ، به طور مشخص اینه که لایهها دیجیتالی هستن.
شروع کار با لایهها
لایهها به طرز شگفت انگیزی ساده هستند وقتی مفهوم پایه رو درک کنید. بیایید از استعارهها فاصله بگیریم و به یک سند واقعی فتوشاپ نگاه کنیم.

سند جدید در تصویر بالا فقط یک لایه سفید داره که فتوشاپ به همه سندهای جدید اضافه میکنه. برای اضافه کردن یک لایه جدید به سندهای خودتون در هر زمان، روی دکمه لایه جدید کلیک کنید یا از میانبر صفحه کلید Control-Shift-N (Command-Shift-N در مک) استفاده کنید.

من یک لایه دوم به سند مثال اضافه کردم؛ این بار یک مربع سیاهه.

در فتوشاپ، هر لایه به طور مستقل کار میکنه. چیزی که به عنوان تصویر نهایی ذخیره میشه، مجموع همه لایههایی هست که با هم کار میکنن. چشم کوچکی که کنار هر لایه هست، کنترل میکنه که آیا دیده میشه یا نه. برای روشن یا خاموش کردن یک لایه، روی چشم کلیک کنید. در تصویر زیر، من لایه 0، پس زمینه سفید رو خاموش کردم.

الگوی شطرنجی راهی هست که فتوشاپ نشون میده که یک ناحیه کاملاً خالیه. لایه سفید با پیکسلهای سفید پر شده، بنابراین، اگرچه ممکنه خالی به نظر برسه، اما واقعاً خالی نیست. به جز مربع سیاه، چیز دیگری روی لایه دوم وجود نداره. اگر این رو به عنوان یک تصویر که از شفافیت پشتیبانی میکنه – مثل PNG – صادر کنید، ناحیه شطرنجی شفاف خواهد بود.
من یک دایره صورتی روی یک لایه سوم اضافه کردم. این در بالای پشته لایه هست، بنابراین بالای مربع سیاه و پس زمینه سفید ظاهر میشه.

وقتی اون رو زیر لایه مربع سیاه حرکت میدم، توسط محتوای لایه بالایی پوشیده میشه. هر لایهای که در بالا باشه، روی همه چیز ظاهر میشه، حتی اگر چیزهای پایین رو بپوشونه. برای انتقال یک لایه به یک موقعیت متفاوت در پشته، روی اون کلیک کنید و در پنل لایه بکشید.

شفافیت لایه
لایهها همیشه کاملاً قابل مشاهده یا کاملاً خاموش نیستن؛ همچنین میتونن مقداری شفافیت داشته باشن. در فتوشاپ، میتونید شفافیت لایه رو بین 0% و 100% تنظیم کنید. قابلیت دید اون به اون مقدار کاهش پیدا میکنه.
در مثال زیر، لایه دایره صورتی به 0%، 25%، 50%، 75% و 100% شفافیت تنظیم شده. به این توجه کنید که تصویر با شفافیت لایه چطور تغییر میکنه. فتوشاپ تمام اطلاعات رو از لایههای قابل مشاهده ترکیب میکنه تا نتیجه نهایی رو به دست بیاره. در 50% شفافیت، از اطلاعات هر دو لایه دایره صورتی و مربع سیاه استفاده میکنه.
برای تنظیم شفافیت یک لایه، یک مقدار بین 0 و 100 برای شفافیت وارد کنید یا روی عدد کلیک کنید و بکشید تا از یک لغزنده برای تنظیم اون استفاده کنید.
ماسکهای لایه
لایهها به تنهایی کار زیادی نمیتونن انجام بدن. به ندرت پیش میاد که بخواید فقط چیزها رو روی هم قرار بدید در فتوشاپ. معمولاً میخواهید قسمتهای مختلف لایههای مختلف رو با هم ترکیب کنید تا تصویر نهایی رو ایجاد کنید. اینجاست که ماسکهای لایه وارد عمل میشن.
یک ماسک لایه به طور انتخابی قابلیت دید مناطق مختلف هر لایه رو کنترل میکنه. هر ماسک لایه فقط روی لایهای که بهش متصل شده تاثیر میگذاره. مناطقی از ماسک لایه که سیاه هستند، ناحیه مربوطه رو در لایه اصلی پنهان میکنن، در حالی که مناطقی از ماسک لایه که سفید هستند، اون نواحی رو در لایه اصلی آشکار میکنن. فقط یادتون باشه «سیاه پنهان میکنه و سفید آشکار میکنه».

برای ایجاد یک ماسک لایه جدید، لایهای رو که میخواهید ماسک کنید انتخاب کنید و سپس روی دکمه افزودن ماسک لایه کلیک کنید. به طور پیش فرض با رنگ سفید پر میشه. اگر میخواهید با یک ماسک لایه سیاه شروع کنید، هنگام ایجاد اون، Alt یا Option رو نگه دارید.
در تصویر زیر، من یک ماسک لایه جدید به لایه دایره صورتی اضافه کردم. سفید رنگه، بنابراین روی لایه تأثیر نمیگذاره.
وقتی ماسک سیاهه، دایره صورتی رو پنهان میکنه، حتی اگر لایه هنوز روشن باشه.
قدرت واقعی ماسکهای لایه اینه که به شما اجازه میدن تا مناطق مختلف رو به طور مستقل کنترل کنید. در مثال زیر، من یک مربع سفید به ماسک لایه اضافه کردم. فقط ناحیهای از دایره صورتی که با مربع تقاطع داره، در تصویر قابل مشاهده است. به نظر میرسه دو لایه مربع وجود داره، نه یک مربع و یک دایره.
ماسکها همچنین میتونن برای اضافه کردن شفافیت استفاده بشن. نیازی نیست فقط از سیاه و سفید استفاده کنید، میتونید از خاکستری هم استفاده کنید – شفافیت لایه با اون مقدار کاهش پیدا میکنه. من یک مربع خاکستری 50% در اطراف لبه مربع سفید به ماسک لایه اضافه کردم. تصویر حالا اینطور به نظر میرسه که یک مربع صورتی وجود داره، که احاطه شده توسط یک دایره صورتی تیره، نشسته در یک مربع سیاه.
این یک مثال کمی انتزاعیه، اما میتونه در عکسها واقعاً مفید باشه. مثلاً، میتونید از ماسکهای لایه برای حذف کامل پس زمینه یک عکس استفاده کنید، که خیلی خوبه.
کار با ماسکهای لایه
میتونید با هر کدوم از ابزارهای معمولی فتوشاپ روی یک ماسک لایه کار کنید. تنها تفاوت اینه که ماسکهای لایه خاکستری هستن، بنابراین نمیتونید رنگ اضافه کنید.
برای تغییر یک ماسک لایه، اون رو انتخاب کنید. سپس آزاد هستید تا با ابزار دلخواه خود، سیاه، سفید یا هر سایهای از خاکستری رو اضافه کنید. عکاسان کار زیادی با ابزار قلم مو انجام میدن، در حالی که در این مقاله، من از ابزار مستطیل برای ایجاد همه ماسکهای خودم استفاده کردم.
برای روشن نگه داشتن یک لایه در حالی که ماسک لایه رو خاموش میکنید، روی ماسک راست کلیک کنید و «ماسک لایه رو غیرفعال کنید2» رو انتخاب کنید. همچنین میتونید حذف ماسک لایه رو انتخاب کنید تا کاملاً از اون خلاص بشید.
ماسکها یکی از مهمترین ابزارها در Photoshop هستن. شما در هر پروژهای ازشون استفاده خواهید کرد. در زیر، میتونید ماسکی رو از یکی از تصاویر خودم ببینید. من از اون برای روشن کردن انتخابی مدل استفاده میکنم، در حالی که پس زمینه رو تاریک نگه میدارم. با ابزار قلم مو نقاشی شده بود.